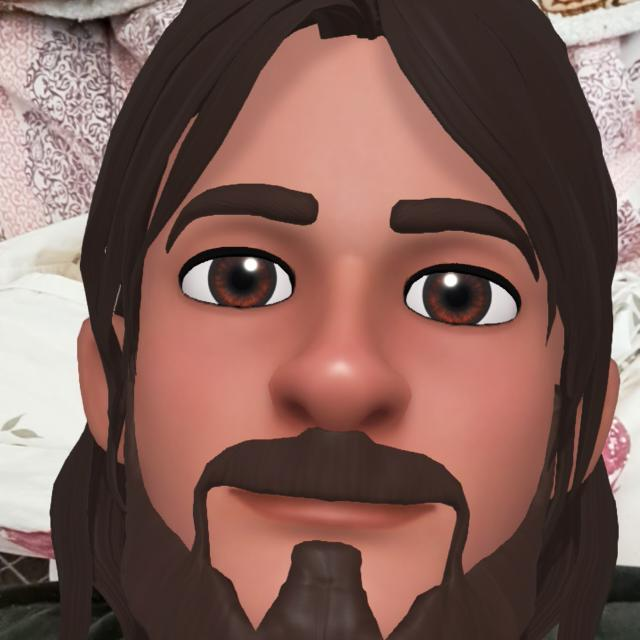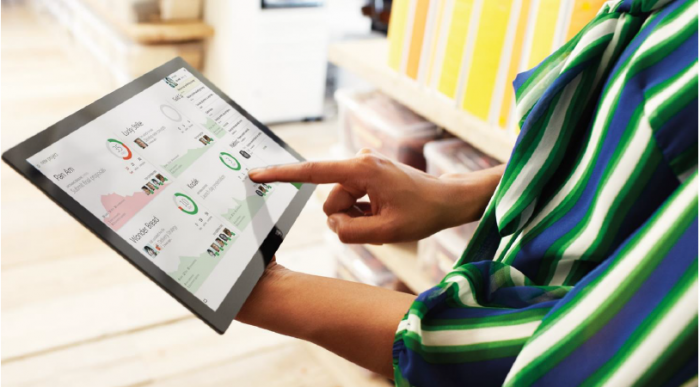Através do Pool de Recursos do Microsoft Project PPM nos é oferecida a possibilidade de associar o mesmo recurso a mais de um projeto ou utilizar o compartilhamento de recursos em mais de um projeto. Ele manter centralizada as informações sobre cada recurso disponível no Microsoft PPM e gerencia-los de forma centralizada.
Através do mesmo podemos adicionar ou então modificar os recursos desejados.
O principal benefício oferecido é que todas as informações de todos os nossos recursos é apresentada em um único local.
Central de Recursos
Como Gerente de Projeto é sua responsabilidade entender os diferentes tipos de recursos e principalmente a disponibilidade de cada um deles para o projeto.
Através da Central de Recursos podemos visualizar a disponibilidade destes recursos, as tarefas associadas, adicionar novos recursos, filtrar e ainda exportar as informações para o Microsoft Excel.
A central de recursos possui uma Barra de Comandos a parte superior da tela, o Menu de Navegação à sua esquerda e, ao centro da tela, uma planilha que apresenta todos os recursos já cadastrados pela organização.
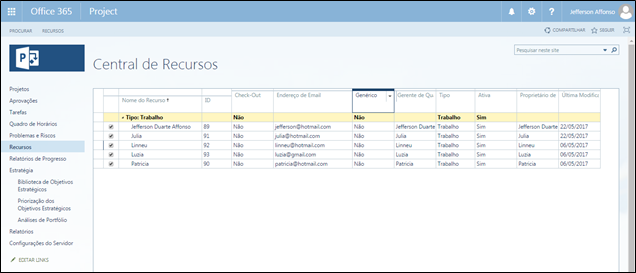
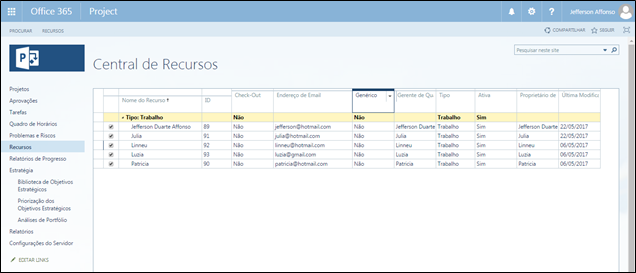
Barra de Comandos
Ao selecionar o Menu Recursos da Central de Recursos do Microsoft Project PPM nos é apresentado vários Grupos de Comando e seus respectivos comandos, conforme abaixo:


Grupo | Comando | Descrição |
Recursos | Novo | Cria um novo recurso. |
Editar | Edita as propriedades do recurso selecionado. | |
Edição em Massa | Edita simultaneamente vários recursos. | |
Abrir | Abre os recursos selecionados no Microsoft Project para edição das propriedades. | |
Dados | Estrutura de Tópicos | Altera o nível da estrutura de tópicos a ser utilizado no modo de exibição. |
Exibir | Altera o modo de exibição atual. | |
Filtrar | Filtra o modo de exibição com base nos critérios selecionados. | |
Agrupar por | Agrupa os itens do modo de exibição pelo campo selecionado. | |
Mostrar/Ocultar | Recursos Selecionados | Exibe uma lista que mostre todos os recursos selecionados atualmente. |
Hora com Data | Apresenta a hora utilizando os campos de data. | |
Compartilhar e Acompanhar | Exportar para o Excel | Exporta os dados da grade para o Microsoft Excel. |
Imprimir | Imprime os dados da grade. | |
Navegar | Atribuições do Recurso | Abre a página Atribuições do Recurso. |
Planejamento de Capacidade | Abre a página Planejamento de Capacidade. | |
Solicitações de Recurso | Abre a página Solicitações de Recurso. |
Recursos Genéricos
Um Recurso Genérico pode ser criado pelo Administrador do Sistema e corresponde não a uma pessoa, por exemplo, e sim a um determinado cargo o qual várias pessoas podem estar associadas. Sua organização pode, por exemplo, criar recursos nomeados por Gerente de Projetos, Gerente de Recursos, Gerente Regional, entre outros.
Tais recursos podem ser utilizados durante a preparação de cronogramas pois neste momento os recursos oficiais do projeto ainda não foram definidos.
Através da Página Central de Recursos é possível visualizar todos os recursos previamente cadastrados, genéricos ou não.
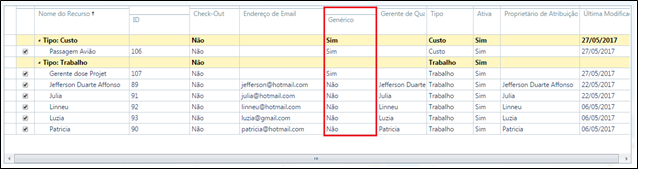
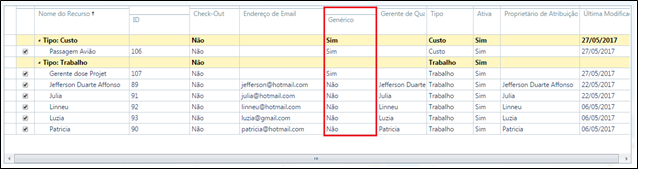
Criação de Novos Recursos
A criação de novos recursos no Microsoft Project PPM é possível através do comando Novo localizado na Barra de Comandos Recursos. A página para a criação de novos recursos será então apresentada onde nos é possível entrar com as propriedades particulares de cada recurso.
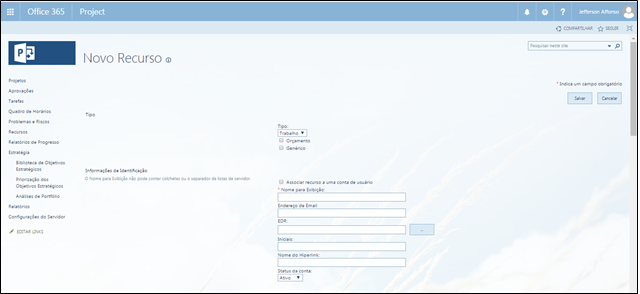
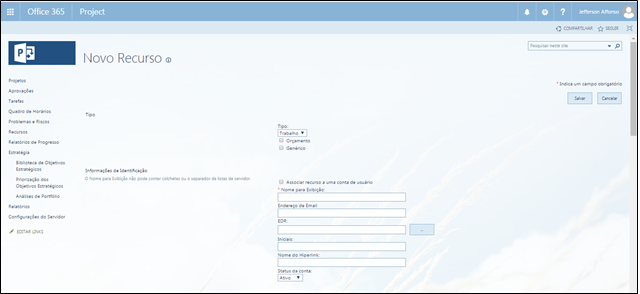
Vários são as propriedades a serem informadas, categorizadas por áreas.
Grupo | Comando | Descrição |
Tipo | Tipo | Tipo de Recurso podendo ser Trabalho, Material ou custo, ainda detalhado como Orçamento ou Genérico. |
Informações de Identificação | Nome para exibição | Nome de exibição do recurso. |
Endereço de e-mail | Endereço de e-mail do recurso. | |
EDR | Estrutura de Divisão do Recurso representando uma estrutura hierárquica ou organizacional dos recursos | |
Iniciais | Iniciais do recurso | |
Nome Hiperlink | Nome de exibição do hiperlink para do recurso. | |
Status | Define o status do recurso podendo ser ativo ou inativo | |
Atributos de Atribuição | Requer aprovação | Indica se as atualizações do recurso quanto as tarefas executadas requerem atualização. |
Pode ser nivelado | Indica se o recurso pode ser nivelado ou não. | |
Calendário | Definição do calendário do recurso. | |
Tipo de Reserva | Define o Tipo de Reserva do recurso podendo ser Proposta ou Comprometida. | |
Gerente Quadro Horários | Atribuição do Gerente responsável pelo quadro de horários. | |
Proprietário de Atribuição | Atribuição do Proprietário padrão em relação às atribuições do recurso. | |
Início disponibilidade | Data início da disponibilidade do recurso. | |
Última disponibilidade | Data término da disponibilidade do recurso. | |
Taxa Padrão | Valor hora do recurso. | |
Taxa Hora Extra | Valor da hora extra do recurso por hora. | |
Unidades Máximas | ||
Custo/Uso | Definição do curso por uso do recurso. | |
Departamentos | Departamento | Apresentação dos departamentos da organização. |
Campos de Grupo | Grupo | Grupo a ser atribuído ao recurso. |
Código | Código atribuído ao recurso. | |
Centro de Custo | Centro de custo do recurso. | |
Tipo de Custo | Tipo de custo associado ao recurso quando definido como Tipo Custo. | |
Detalhes da Equipe | Pool de Atribuição | Indica se o recurso pertence à algum pool de atribuição. |
Nome da Equipe | Indicação do nome da equipe ao qual o recurso pertence. |
Edição de Recursos Existentes
É possível ainda editar recursos existentes através do botão Editar localizado na Barra de Comandos Recursos. Para isso basta selecionar o recurso a ser editado e clicar no botão. A página de Edição de Recursos será apresentada onde nos é possível alterar as informações previamente cadastradas.
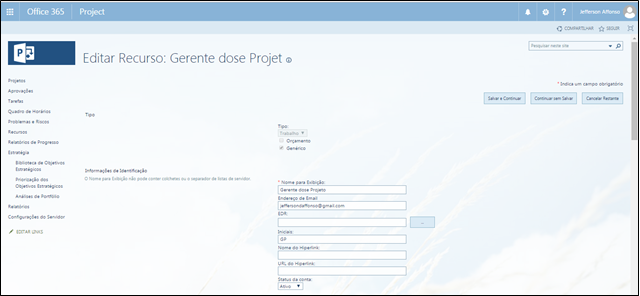
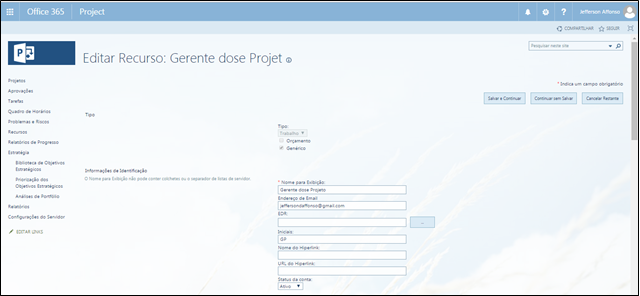
Compromissos dos Recursos
Correspondem às solicitações de um Gerente de Projeto para um Gerente de Recursos para a utilização de um determinado recurso durante período de tempo específico. Em grandes organizações com múltiplos projetos e recursos concorrendo entre si, é de fundamental importância que tais recursos sejam previamente alocados.
A criação de Compromissos ajudam o alinhamento entre Gerentes de Projeto e Gerentes de Recurso sobre uma determinada quantidade de recursos específicos de trabalho e o período de tempo associado ao mesmo.
Solicitações de engajamento são feitas pelo Gerente de Projeto no Microsoft Project e aprovado ou rejeitado pelo Gerente de Recursos no Microsoft PPM.
Construção de Times no Microsoft PPM
Antes de realizar uma requisição oficial de determinados recursos para os projetos, é necessário realizar o que conhecemos por Construção do Time, que deve ser realizada através do Microsoft Project acessando-se o Menu Recursos, Adicionar Recursos
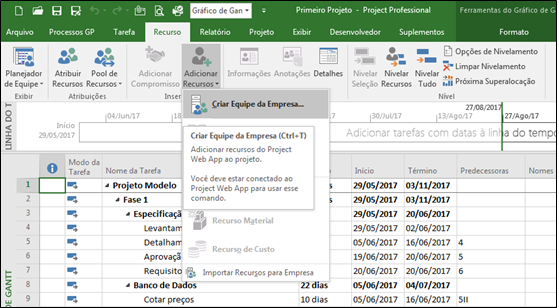
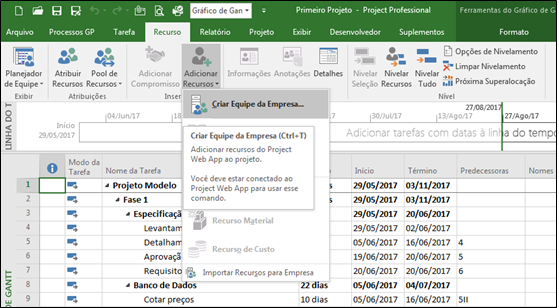
A caixa de diálogo apresentada ao selecionar a opção para Construção da Equipe, apresentada abaixo, nos permite selecionar a relação de todos os recursos.
O simples fato de selecionarmos o recurso e adicioná-lo não significa que o previamente cadastrados no Microsoft Project PPM (lista à esquerda e adicioná-los como recursos propostos para o projeto (lista à direita).
O mesmo está automaticamente atribuído a execução das atividades propostas do projeto. Inicialmente o mesmo assumirá o status de Comprometido cabendo ainda ao Administrador do PPM ou Gerente de Recursos autorizar sua alocação.
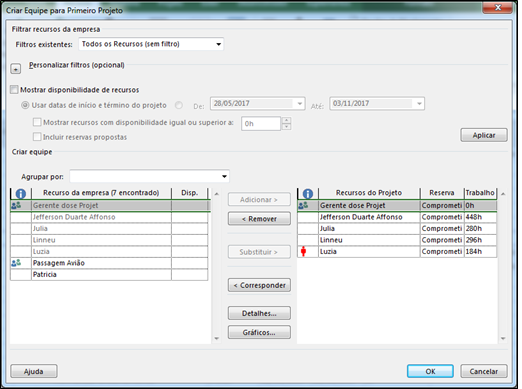
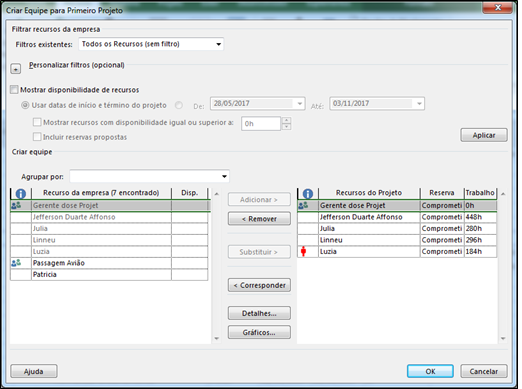
Criação de Compromissos
Após criar a requisição do Time que irá compor a Equipe do Projeto, o Gerente de Projetos deverá criar uma Solicitação de Compromisso. Esta solicitação pode ser realizada através do menu Recurso – Adicionar Compromisso.


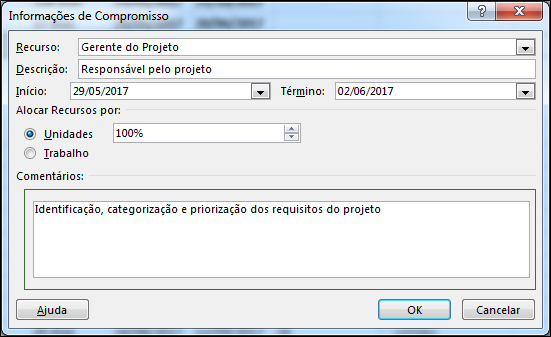
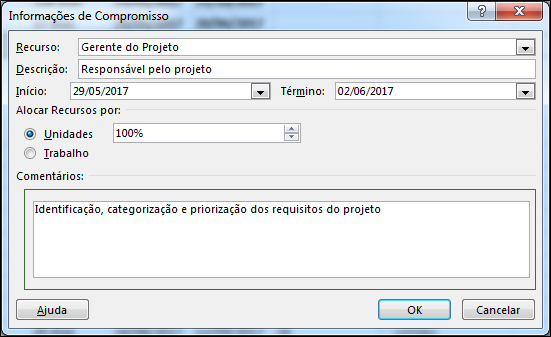
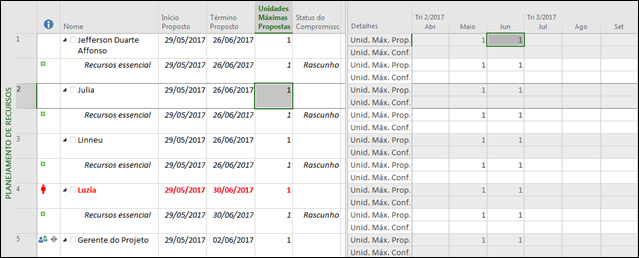
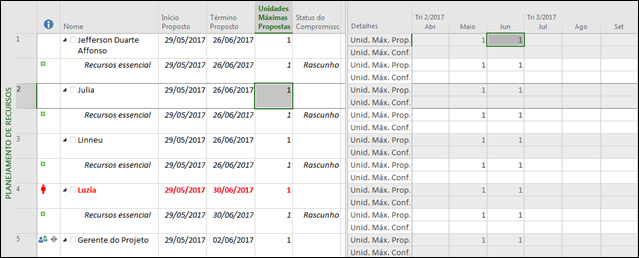
Compromissos
No Microsoft Project, ao alterarmos o modo de visualização para Planejamento de Equipe, um novo menu será apresentado chamado Compromisso.


Comando | Descrição |
Adicionar Compromisso | Solicita um recurso por um período de tempo específico. |
Atualizar | Atualiza seus compromissos para visualizar as alterações realizadas por outros usuários. |
Enviar | Envia novas solicitações de compromisso e atualizações para revisão e aprovação. |
Inspecionar | Mostra o Inspetor para exibir requisitos e restrições em entidades do projeto. |
Rolar para o Compromisso | Move para a área no modo de exibição que contém os dados de compromisso do item selecionado. |
Informações | Mostra a caixa de diálogo de Informações de Compromisso para atualizar propriedades como início, término, trabalho e comentários. |
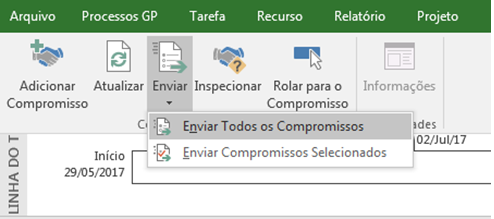
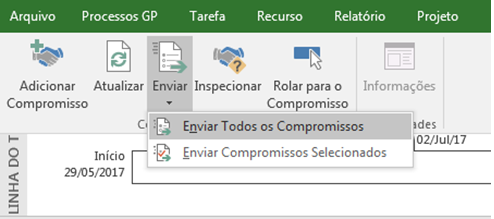
Todas as informações adicionadas até então no Microsoft Project devem ser sincronizadas com o Microsoft PPM para que tais requisições possam então ser aprovadas, ou não. Nesta situação é necessário então clicar sobre o botão Enviar – Enviar Todos os Compromissos.
Solicitação de Recursos
Uma vez que os compromissos tenham sido enviados ao Microsoft Project PPM pelo Gerente de Projetos através do Microsoft Project, tal requisição pode ser visualizada pelo Gerente de Recursos e uma determinada ação tomada sobre a mesma.
Para isso o Gerente de Recursos deverá selecionar, no Microsoft PPM, o item de Menu Recursos e na Barra de Comandos, a opção Solicitação de Recursos no Grupo Navegar.


Ao selecionar esta opção, a página Solicitação de Recursos será apresentada listando todas as atividades com necessidade de serem autorizadas pelo Gerente de Recursos que pode ainda Adicionar, Aceitar ou Rejeitar novas solicitações.
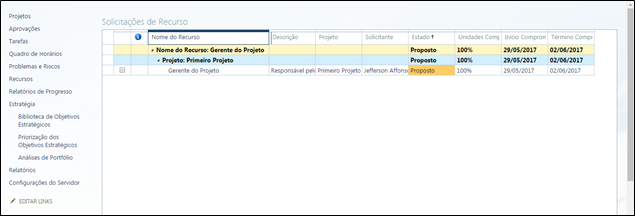
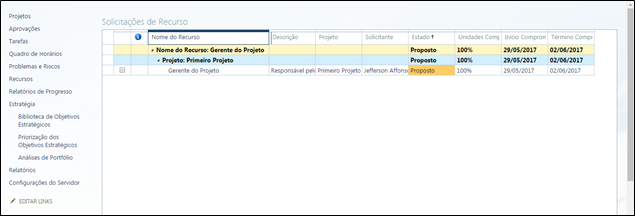
A página Solicitação de Recursos apresenta ainda o Menu de Comandos Compromisso.


Grupo | Comando | Descrição |
Atualizar | Aceitar | · Aceita as solicitações de compromissos selecionados alterando o status das mesmas. |
Rejeitar | · Rejeita as solicitações de compromissos selecionadas alterando o status das mesmas. | |
Compromissos | Adicionar Compromisso | · Permite a inclusão de um novo compromisso. |
Editar Compromisso | · Permite a edição de compromissos existentes. | |
Excluir Compromisso | · Permite a exclusão de compromissos existentes. | |
Exibir | Folha | · Exibe os dados em formato de tabela. |
Dados Divididos em Fases | · Exibição dos dados no modo Exibição em Fases | |
Dados | Exibir | · Altera o modo de exibição de acordo com o item selecionado. |
Filtrar | · Filtra o modo de exibição com base nos critérios selecionados. | |
Agrupar por | · Agrupa os itens do modo de exibição pelo campo especificado. | |
Navegar | Central de Recursos | · Exibe a página de Central de Recursos. |
Atribuições do Recurso | · Exibe a página de Atribuições do Recurso. | |
Planejamento de Capacidade | · Exibe a página de Planejamento de Capacidade. |
A partir do momento em que o Gerente de Recursos tomou uma determinada ação, aceitar ou rejeitar, em relação aos compromissos solicitados no Microsoft Project PPM, é possível visualizar no Microsoft Project, através da visão Planejamento de Recursos que a coluna Status passa ter novos valores, correlacionados com as ações de aceitar ou rejeitar.
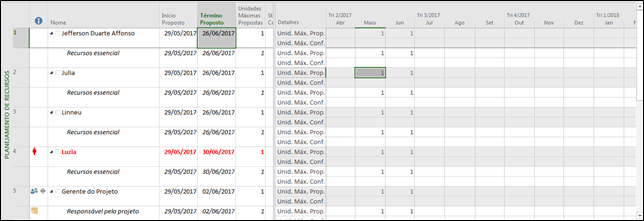
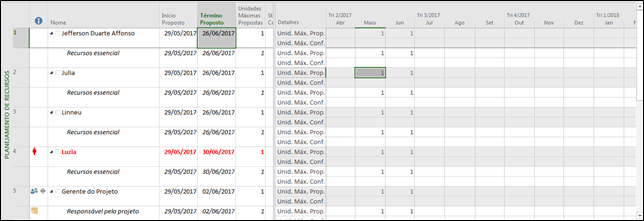
Problemas de Alocação
Quando trabalhamos com múltiplos projetos utilizando os mesmos recursos um dos grandes problemas que temos são recursos superalocados.
A visão Planejador de Equipe do Microsoft Project é um modo que lhe oferece recursos para identificar onde os recursos estão superalocados através das atividades a eles atribuídos no projeto.
Neste modelo, todos os recursos são apresentados à esquerda da tela enquanto as tarefas associadas ao mesmos são apresentadas à direita através de um macro calendário do projeto.
Recursos superalocados serão identificados na cor vermelha e suas atividades superalocadas serão envolvidas por colchetes vermelhos.
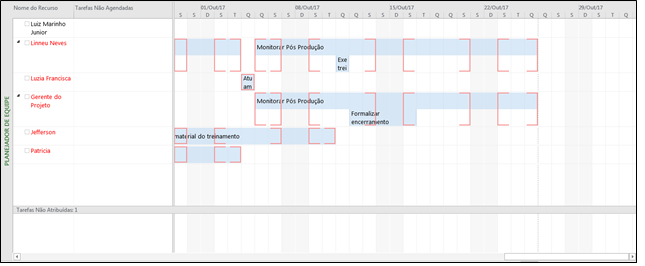
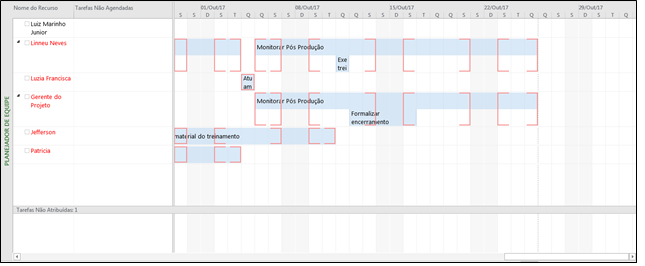
Tais problemas de superalocação podem ser facilmente solucionados através da movimentação das atividades entre datas ou mesmo entre diferentes recursos. Porém, essa ação deve ser executada com o máximo de cuidado possível e por pessoas que já possuam conhecimento consolidado nesse tipo de atividade.
Um outro modo de visualização que pode ser utilizado no Microsoft Project para resolver problemas de superalocação é o Modo Uso da Tarefa.
Esta modo de visualização é dividido em 2 partes onde a primeira à esquerda apresenta as atividades com suas durações, datas e recursos relacionado, enquanto à direita é apresentada a distribuição de horas por dia durante o período da atividade em que o recurso está alocado.
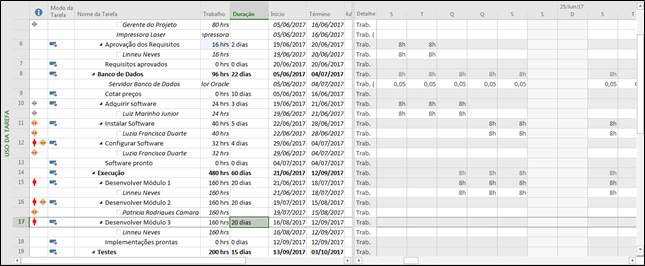
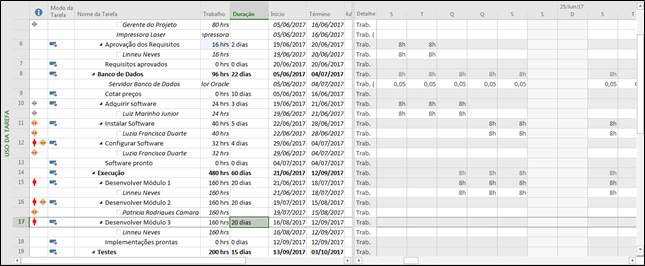
Planejamento de Capacidade
A opção Planejamento de Capacidade localizada no grupo Navegar da Barra de Comandos Recursos corresponde a uma poderosa ferramenta com objetivo de nos ajudar a determinar se os recursos do nosso projeto encontram-se corretamente alocados através das atividades do projeto.


Quando selecionado, a página de Utilização dos Recursos será exibida apresentando o gráfico de utilização dos recursos.
No mesmo, a quantidade de cada recurso que está alocada é indicada como uma barra colorida, todos sobre uma coluna que representa o total de utilização e a capacidade total para tais recursos.
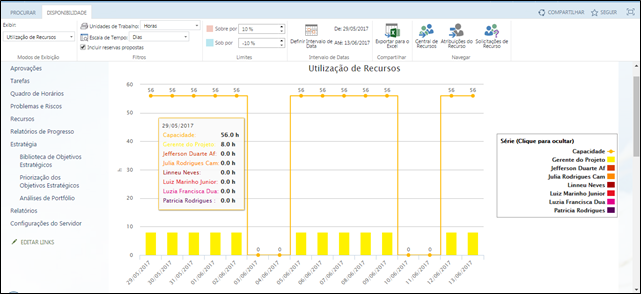
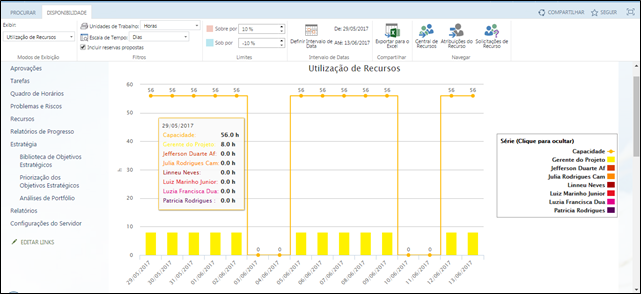
Abaixo do gráfico visualizamos uma tabela dividida em 2 partes. À esquerda visualizamos uma lista de todos os recursos e projetos aos quais estão associados. Já à direita identificamos a disponibilidade, capacidade e horas aos quais cada recurso está associado a uma atividade por dia.
OBS: Se a disponibilidade do recurso for negativa, significa que o mesmo encontra-se superalocado.
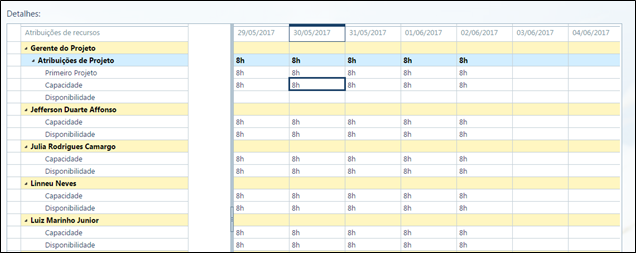
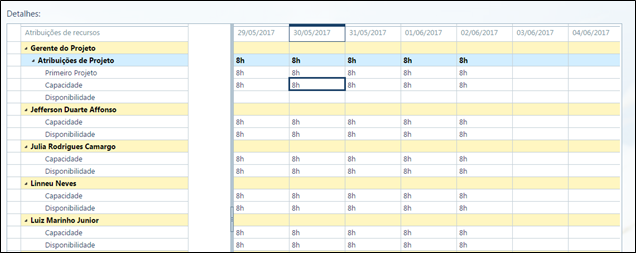
Além das exibições apresentadas acima, essa página também nos fornece uma nova Barra de Comandos:


Grupo | Comando | Descrição |
Modo de Exibição | Exibir | Altera o modo de exibição. |
Filtros | Unidade de Trabalho | Apresenta informações do gráfico e tabela a partir da unidade de trabalho selecionada. |
Escala de Tempo | Apresenta informações no mapa de dados a partir da Escala de Tempo selecionada. | |
Incluir Reservas Propostas | Apresenta informações no mapa de dados incluindo ou não reservas propostas. | |
Limites | Sobre por | Define a porcentagem para realçar recursos além do limite no mapa de dados. |
| Sob por | Define a porcentagem para realçar recursos subutilizados no mapa de dados. |
Intervalo de Datas | De – Até | Atualiza o mapa de dados para exibir apenas os dados do intervalo de datas especificado. |
Compartilhar | Exportar para o Excel | Exporta os dados da grade para o Microsoft Excel. |
Navegar | Central de Recursos | Abre a página Central de Recursos. |
Atribuições do Recurso | Abre a página Atribuições do Recurso. | |
Solicitações de Recurso | Abre a página Solicitações de Recurso. |
Atribuições do Recurso
Para ter acesso a página Atribuições dos Recursos, o Gerente de Projetos deve acessar o item de menu à esquerda Recursos, selecionar o menu de comandos Recursos e então escolher a opção Atribuições dos Recursos.


Também dividida em 2 partes, a página de Atribuições dos Recursos nos apresenta todas as atividades as quais o recurso encontra-se associado no projeto do lado esquerdo, enquanto do lado direito é apresentado um Gráfico de Gantt ilustrando tais associações dentro do calendário do projeto.
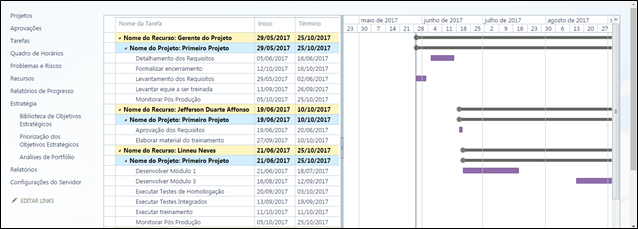
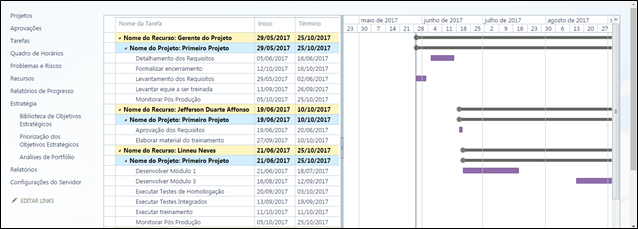
A selecionar esta página, várias são as opções de personalização que podem ser realizadas através da nova Barra de Comandos exibida.


Grupo | Comando | Descrição |
Exibir | Gráfico de Gantt | Mostra ou oculta o Gráfico de Gantt |
Dados divididos em fases | Exibe os dados no Mode de Exibição em Fases | |
Intervalo de Datas | De – Até | Atualiza a grade de dados somente com as atividades definidas dentro do intervalo de tempo indicado. |
Zoom | Ampliar | Mostra um incremento de tempo menos na escala de tempo. |
Reduzir | Mostra um incremento de tempo maior na escala de tempo. | |
Rolar para Tarefa | Posiciona o Gráfico de Gantt na tarefa selecionada. | |
Dados | Estrutura de Tópicos | Altera o nível da estrutura de tópicos a ser utilizado. |
Exibir | Altera o modo de exibição das tarefas. | |
Filtrar | Permite aplicar critérios de filtragem nos dados. | |
Agrupar por | Permite agrupar as informações das tarefas. | |
Mostrar/Ocultar | Hora com Data | Exibe o tempo usando os campos de data. |
Trabalho de Hora Extra | Exibe o trabalho de horas extras na grade. | |
Tarefas Resumo | Exibe tarefas resumo na grade. | |
Trabalho | Exibe o trabalho agendado na grade. | |
Compartilhar | Exportar para o Excel | Exporta os dados da grade para o Excel. |
Imprimir | Imprime os dados da grade. | |
Navegar | Central de Recursos | Abre a página Central de Recursos. |
Planejamento de Capacidade | Abre a página Planejamento de Capacidade. | |
Solicitação de Recurso | Abre a página Solicitação de Recurso. |