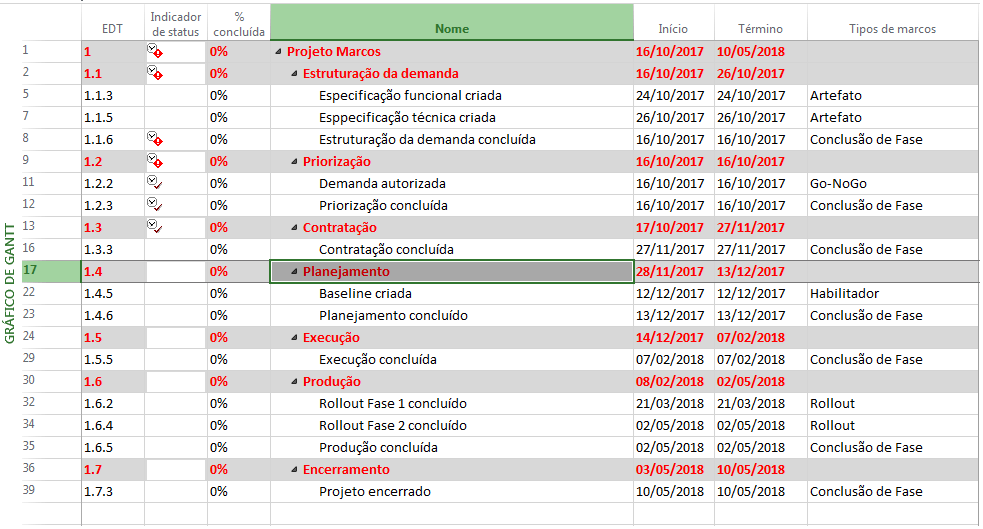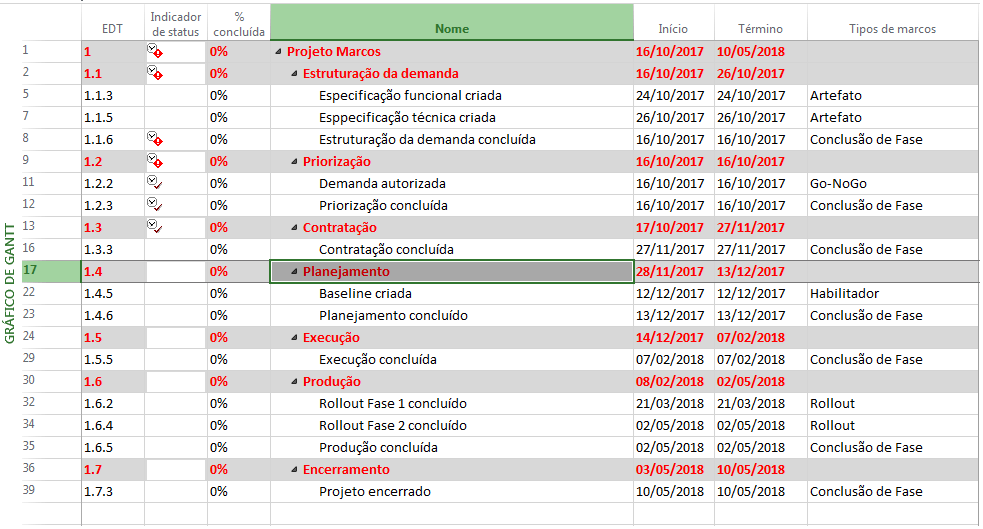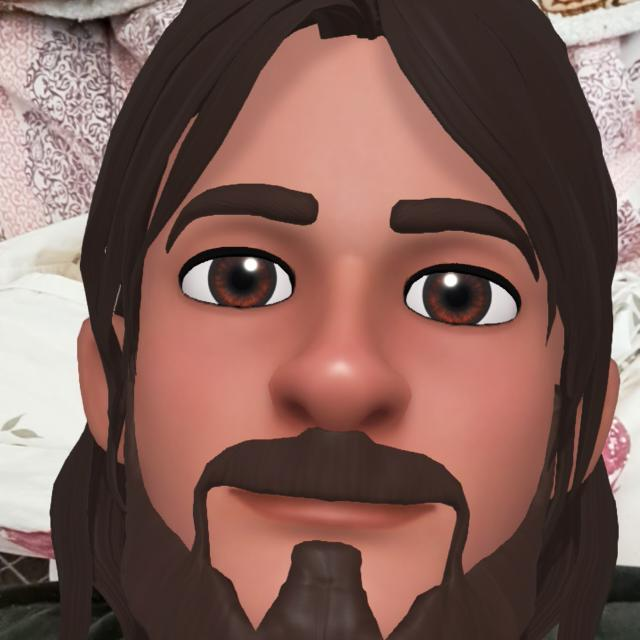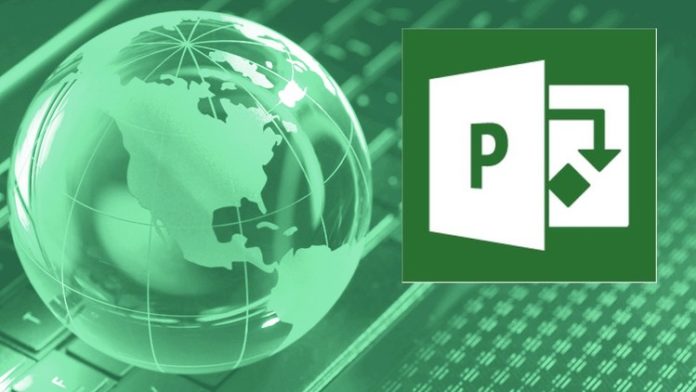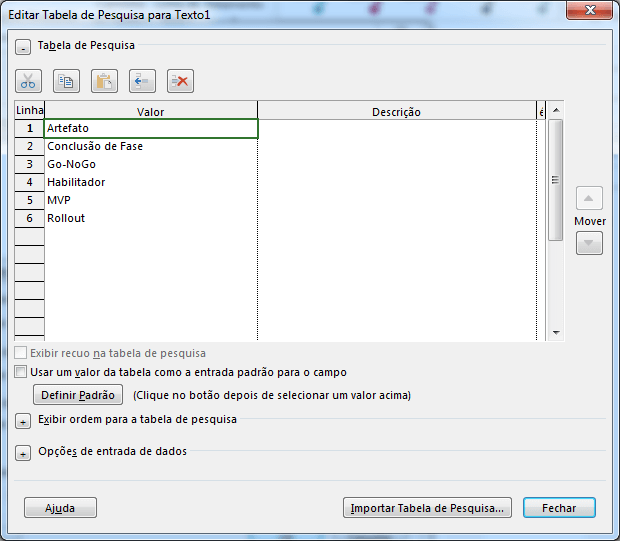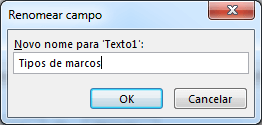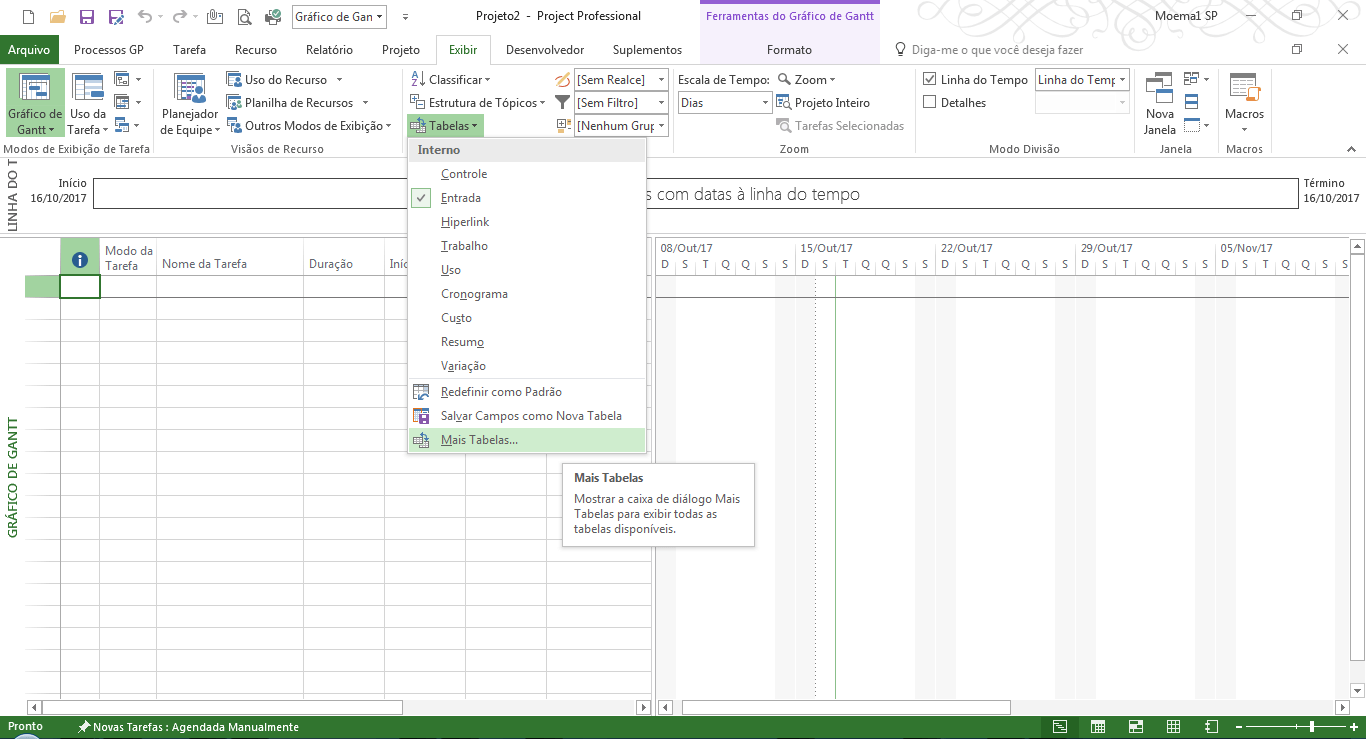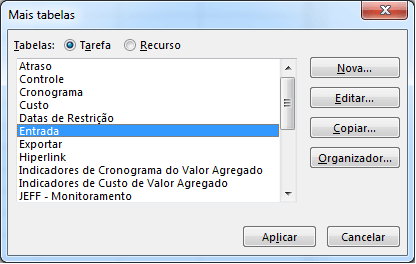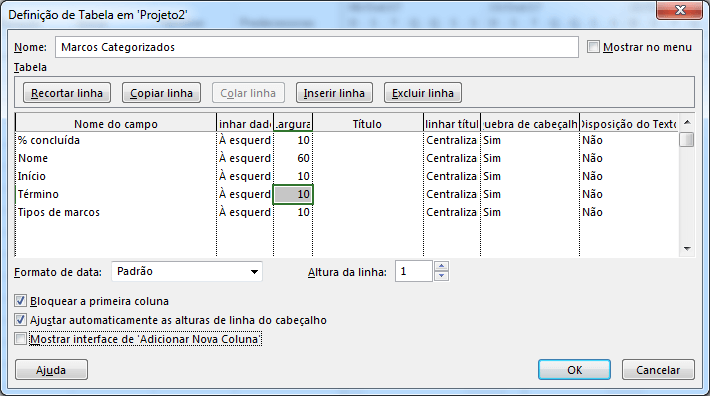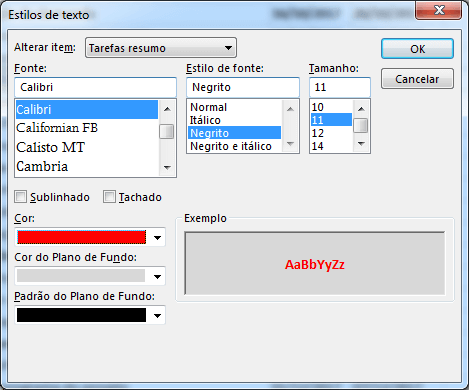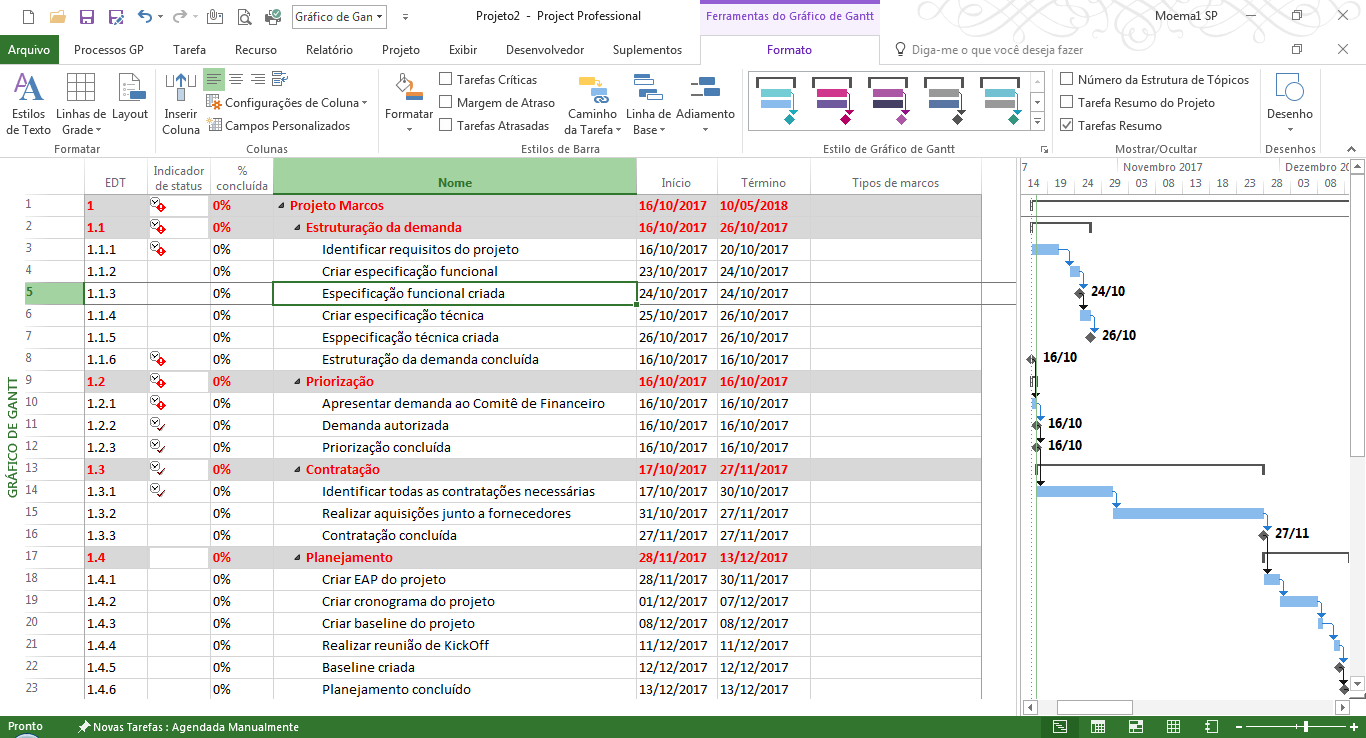O presente artigo MS Project Milestones tem o objetivo de apresentar ao leitor o passo a passo necessário para a correta categorização dos milestones dos projetos. Desta forma será possível termos uma melhor visibilidade de todos os benefícios a serem entregues pelo projeto em questão.
Caso queira entender melhor os motivos de tal necessidade de classificação não deixe de ler antes o artigo: Marco do projeto: Como classificar as entregas e benefícios do projeto.
MS Project Milestones
Este artigo encontra-se dividido nas seguintes etapas:
- Criação de campos personalizados;
- Criação de um cronograma;
- Formatação condicional (milestones);
- Aplicação de filtros;
- Associação dos marcos aos seus respectivos tipos.
Etapa 1 – Criando o campo personalizado
Inicie o Microsoft Project criando um novo projeto em branco;
Vamos inicialmente criar um Campo Personalizado que apresentará uma lista com as possibilidades de classificação dos marcos do projeto. Para isso clique no menu Formato e então no botão Campo Personalizado localizado no grupo Colunas.
Clique no campo Texto1 e então no botão Pesquisar cadastrando em seguida os tipos de marcos abaixo. Após cadastrá-los confirme clicando no botão OK.
- Artefato;
- Conclusão de Fase;
- Go-NoGo;
- Habilitador;
- MVP;
- Rollout.
Ainda com o campo Texto1 selecionado clique no botão Renomear e altere o nome do campo para Tipos de marcos e confirme clicando no botão OK,
Etapa 2 – Criando uma nova tabela
Vamos continuar nosso artigo MS Project Milestones. Para se obter uma melhor produtividade o MS Project nos permite criar tabelas personalizadas, apenas com os campos que desejamos ou precisamos exibir. Desta forma siga os passos abaixo para criar uma nova tabela:
Acesse o menu Exibir – Tabelas – Mais Tabelas.
A janela de Mais Tabelas será apresentada.
Nela marque a opção Tarefa e clique no botão Novo para criar uma nova tabela nomeando-a de Marcos Categorizados e então insira os seguintes campos:
- ID;
- EDT;
- Indicador de status;
- Nome;
- Início;
- Término
- Texto1 (Tipos de marcos)
Ajuste a largura da coluna Nome para 60 alinhando-a à esquerda;
Desmarque a caixa Show “Mostrar interface de Adicionar Nova Coluna”, clique em OK e na janela Mais Tabelas clique no botão Fechar.
Etapa 3 – Criando um cronograma
Copie e cole o cronograma abaixo no MS Project Milestones:
| Nome da Tarefa | Duração | Início | Término | Pred |
| Projeto Marcos | 149 dias | 16/10/2017 | 10/05/2018 | |
| Estruturação da demanda | 9 dias | 16/10/2017 | 26/10/2017 | |
| Identificar requisitos | 5 dias | 16/10/2017 | 20/10/2017 | |
| Criar especificação funcional | 2 dias | 23/10/2017 | 24/10/2017 | 3 |
| Especificação funcional criada | 0 dias | 24/10/2017 | 24/10/2017 | 4 |
| Criar especificação técnica | 2 dias | 25/10/2017 | 26/10/2017 | 5 |
| Esppecificação técnica criada | 0 dias | 26/10/2017 | 26/10/2017 | 6 |
| Estruturação concluída | 0 dias | 16/10/2017 | 16/10/2017 | |
| Priorização | 1 dia | 16/10/2017 | 16/10/2017 | |
| Defender projeto no Comitê | 1 dia | 16/10/2017 | 16/10/2017 | 8 |
| Demanda autorizada | 0 dias | 16/10/2017 | 16/10/2017 | 10 |
| Priorização concluída | 0 dias | 16/10/2017 | 16/10/2017 | 11 |
| Contratação | 30 dias | 17/10/2017 | 27/11/2017 | |
| Identificar contratações | 10 dias | 17/10/2017 | 30/10/2017 | 12 |
| Realizar aquisições necessarias | 20 dias | 31/10/2017 | 27/11/2017 | 14 |
| Contratação concluída | 0 dias | 27/11/2017 | 27/11/2017 | 15 |
| Planejamento | 12 dias | 28/11/2017 | 13/12/2017 | |
| Criar EAP do projeto | 3 dias | 28/11/2017 | 30/11/2017 | 16 |
| Criar cronograma do projeto | 5 dias | 01/12/2017 | 07/12/2017 | 18 |
| Criar baseline do projeto | 1 dia | 08/12/2017 | 08/12/2017 | 19 |
| Realizar reunião de KickOff | 1 dia | 11/12/2017 | 11/12/2017 | 20 |
| Baseline criada | 0 dias | 12/12/2017 | 12/12/2017 | 21 |
| Planejamento concluído | 0 dias | 13/12/2017 | 13/12/2017 | 22 |
| Execução | 40 dias | 14/12/2017 | 07/02/2018 | |
| Desenvolver implementaçõse | 10 dias | 14/12/2017 | 27/12/2017 | 23 |
| Realizar Testes Unitários | 10 dias | 28/12/2017 | 10/01/2018 | 25 |
| Realizar Testes Integrados | 10 dias | 11/01/2018 | 24/01/2018 | 26 |
| Realizar Homologação | 10 dias | 25/01/2018 | 07/02/2018 | 27 |
| Execução concluída | 0 dias | 07/02/2018 | 07/02/2018 | 28 |
| Produção | 60 dias | 08/02/2018 | 02/05/2018 | |
| Executar Rollout Fase 1 | 30 dias | 08/02/2018 | 21/03/2018 | 29 |
| Rollout Fase 1 concluído | 0 dias | 21/03/2018 | 21/03/2018 | 31 |
| Executar Rollout Fase 2 | 30 dias | 22/03/2018 | 02/05/2018 | 32 |
| Rollout Fase 2 concluído | 0 dias | 02/05/2018 | 02/05/2018 | 33 |
| Produção concluída | 0 dias | 02/05/2018 | 02/05/2018 | 34 |
| Encerramento | 6 dias | 03/05/2018 | 10/05/2018 | |
| Coletar Lições Aprendidas | 3 dias | 03/05/2018 | 07/05/2018 | 35 |
| Liberar recursos | 3 dias | 08/05/2018 | 10/05/2018 | 37 |
| Projeto encerrado | 0 dias | 10/05/2018 | 10/05/2018 | 38 |
Altere o modo de visualização para a tabela criada anteriormente.
Para isso acesse o menu Exibir, selecione a opção Tabelas dentro do Grupo Dados, escolha a opção Mais Tabelas e na janela apresentada selecione a opção Marcos Categorizados e então no botão Aplicar.
Etapa 4 – Aplicando estilos e filtros
Vamos agora atualizar as atividades do tipo milestone. Para isso siga os procedimentos descritos abaixo:
Selecione o menu Formatos e então escolha a primeira opção Estilos de Texto localizado no grupo Formatar.


Faça as seguintes alterações:
- Em Alterar Item selecione Tarefas de marco;
- Em Cor selecione Vermelho;
- Em Cor do Plano de Fundo escolha Cinza claro;
Confirme clicando no botão OK;
Através do menu Formatar selecione a opção Filtro aplicando o filtro somente nos marcos do projeto.
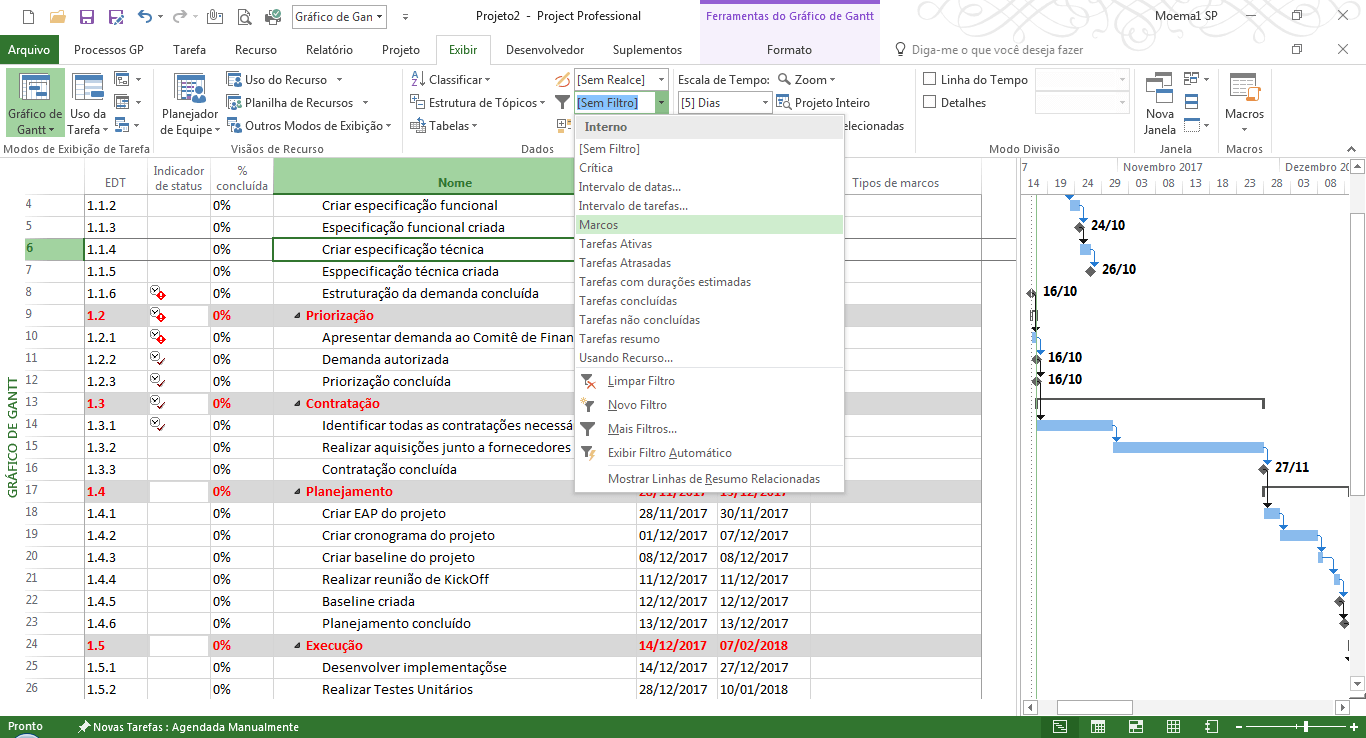
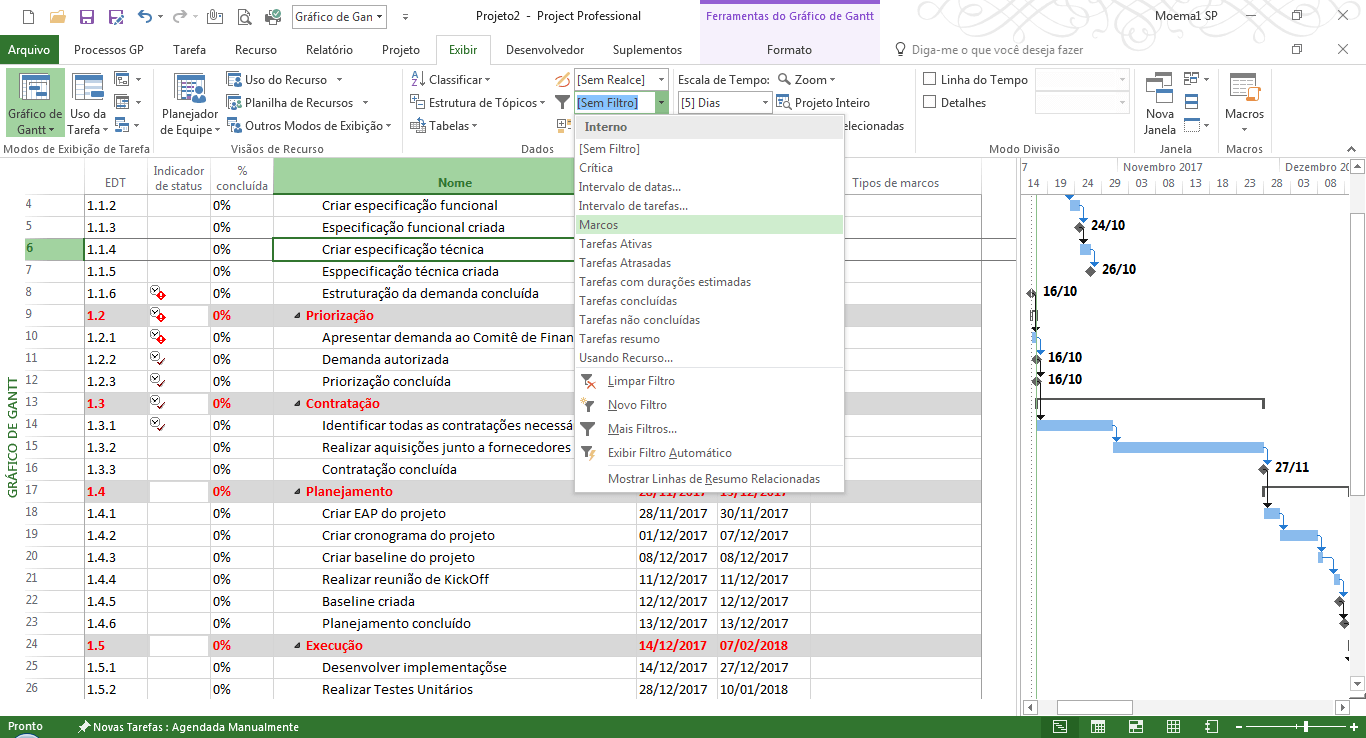
Etapa 5 – Categorizando os marcos do projeto
Preencha então a coluna Tipos de Marco de acordo com a tabela abaixo:
| Nome | Início | Término | Tipos de marcos |
| Projeto Marcos | 16/10/2017 | 10/05/2018 | |
| Estruturação da demanda | 16/10/2017 | 26/10/2017 | |
| Especificação funcional criada | 24/10/2017 | 24/10/2017 | Artefato |
| Especificação criada | 26/10/2017 | 26/10/2017 | Artefato |
| Estruturação concluída | 16/10/2017 | 16/10/2017 | Conclusão Fase |
| Priorização | 16/10/2017 | 16/10/2017 | |
| Demanda autorizada | 16/10/2017 | 16/10/2017 | Go-NoGo |
| Priorização concluída | 16/10/2017 | 16/10/2017 | Conclusão Fase |
| Contratação | 17/10/2017 | 27/11/2017 | |
| Contratação concluída | 27/11/2017 | 27/11/2017 | Conclusão Fase |
| Planejamento | 28/11/2017 | 13/12/2017 | |
| Baseline criada | 12/12/2017 | 12/12/2017 | Habilitador |
| Planejamento | 13/12/2017 | 13/12/2017 | Conclusão Fase |
| Execução | 14/12/2017 | 07/02/2018 | |
| Execução concluída | 07/02/2018 | 07/02/2018 | Conclusão Fase |
| Produção | 08/02/2018 | 02/05/2018 | |
| Rollout Fase 1 | 21/03/2018 | 21/03/2018 | Rollout |
| Rollout Fase 2 | 02/05/2018 | 02/05/2018 | Rollout |
| Produção concluída | 02/05/2018 | 02/05/2018 | Conclusão Fase |
| Encerramento | 03/05/2018 | 10/05/2018 | |
| Projeto encerrado | 10/05/2018 | 10/05/2018 | Conclusão Fase |
Resultado Final
Como resultado de todos os passos citados anteriormente, atingiremos algo semelhante à imagem abaixo: